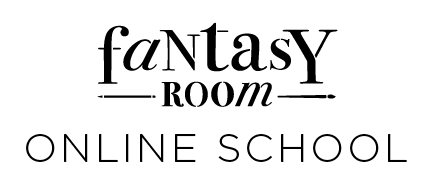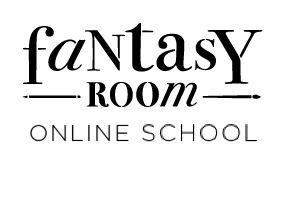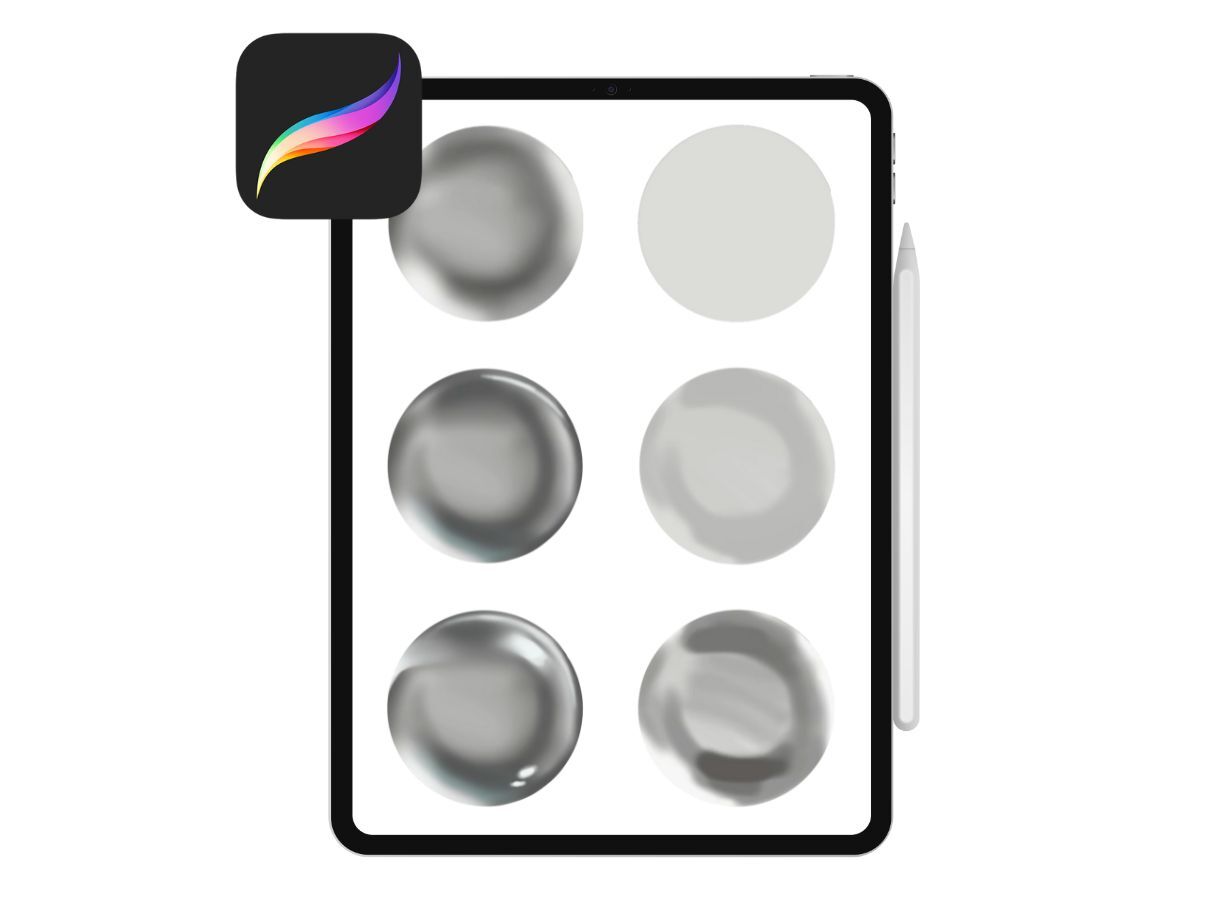Главная задача художника при изображении стеклянного объекта — передать его форму, сохраняя при этом прозрачность и видимость. Это может быть сложной задачей из-за уникальных свойств стекла, которые иногда могут сбивать с толку. Тем не менее, любой материал можно освоить. Важно правильно расставить блики, отражения и тени, которые придают стеклу форму на рисунке. Убедительность изображения и чёткость объекта во многом зависят от того, насколько точно размещены блики и как показано взаимодействие со средой.
Создаем Холст
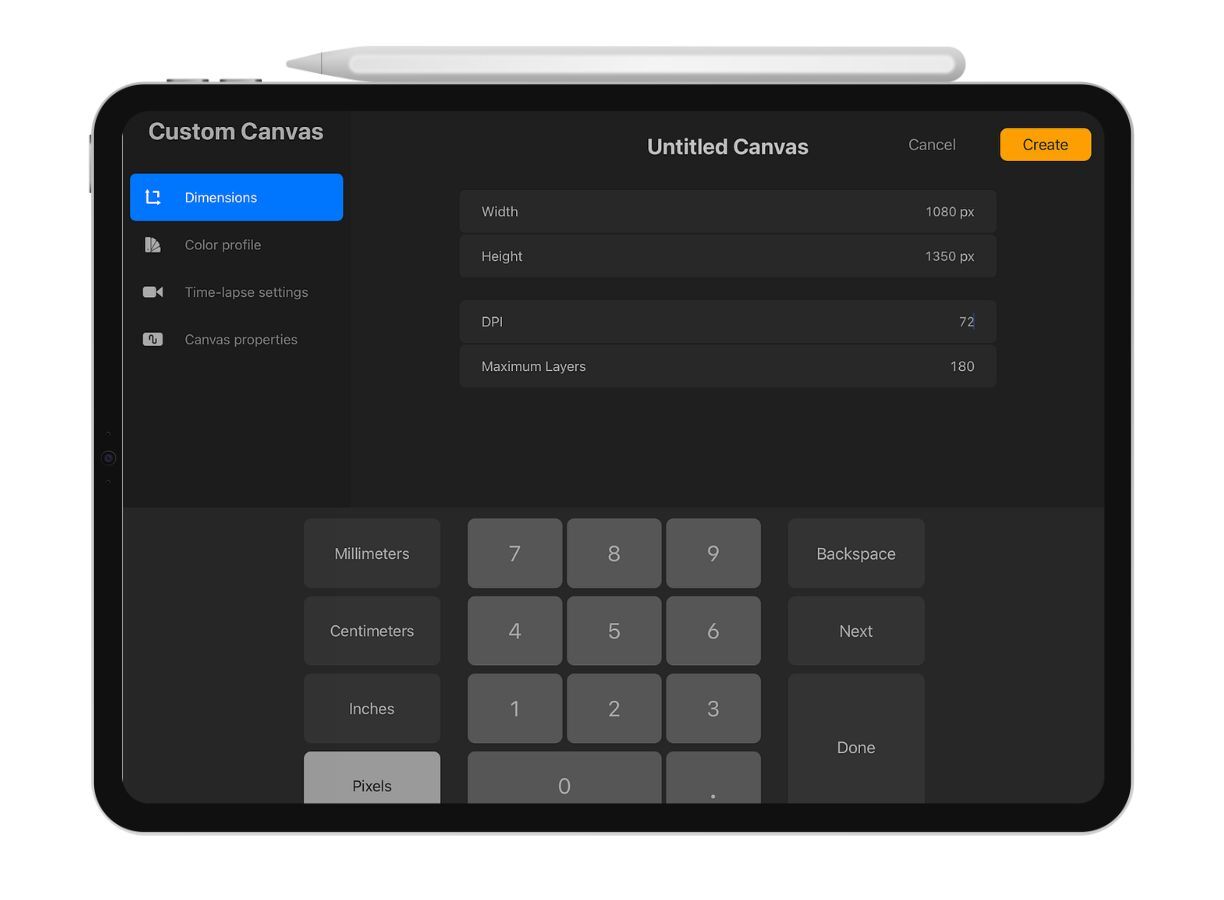
Откройте Procreate и создайте новый холст.
Выберите инструмент “Brush” и настроите его для рисования кругов.
- Выберите размеры, которые подходят для вашей работы.
Выберите инструмент “Brush” и настроите его для рисования кругов.
- Можно использовать “Airbrush” или “Soft Brush” для мягких контуров.

Использование референсных изображений может значительно упростить работу над рисунком стеклянного шара и помочь достичь более реалистичного результата.
Обратите внимание на источники света, блики и тени на референсных изображениях. Понимание того, как свет взаимодействует со стеклянным объектом, поможет вам создать реалистичное освещение в вашем рисунке.
Изучите, как стекло отражает окружающие объекты и какие искажения оно вызывает. Это важно для того, чтобы ваш стеклянный шар выглядел правдоподобно.
Обратите внимание на источники света, блики и тени на референсных изображениях. Понимание того, как свет взаимодействует со стеклянным объектом, поможет вам создать реалистичное освещение в вашем рисунке.
Изучите, как стекло отражает окружающие объекты и какие искажения оно вызывает. Это важно для того, чтобы ваш стеклянный шар выглядел правдоподобно.
Использование Референсов в Procreate
Импортируйте референсные изображения в Procreate:
Создайте слой с референсом:
Используйте инструмент “Drawing Guide” в Procreate:
- Вы можете загрузить референсные изображения прямо в Procreate. Откройте панель “Actions” (иконка шестерёнки), затем выберите “Insert a photo” и выберите ваше изображение. Вы можете размещать и изменять размер изображения на слое, чтобы оно не мешало работе.
Создайте слой с референсом:
- Используйте референсное изображение в качестве нижнего слоя. Это позволит вам рисовать поверх него, не отвлекаясь от исходного материала. Вы также можете изменять прозрачность этого слоя, чтобы легче видеть ваш основной рисунок.
Используйте инструмент “Drawing Guide” в Procreate:
- Настройте инструмент "Drawing Guide" для создания точных линий и форм, что поможет вам точно воспроизвести форму и детали стеклянного шара.
Создание Основной Формы
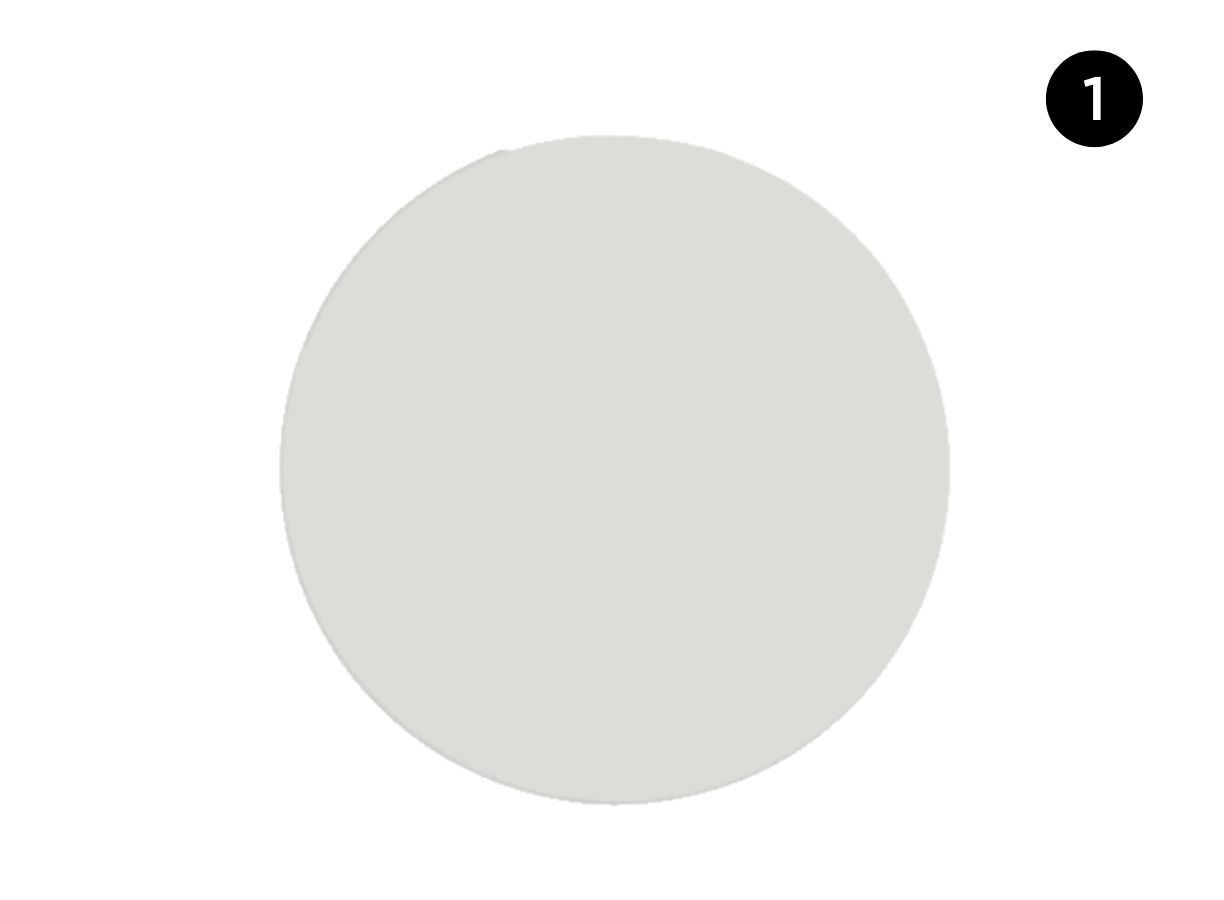
Создайте основную форму шара.
- Нарисуйте круг, удерживая палец на экране для создания идеальной формы. Вы можете использовать инструмент "Selection" для изменения и выравнивания круга.
Добавление Основного Тона
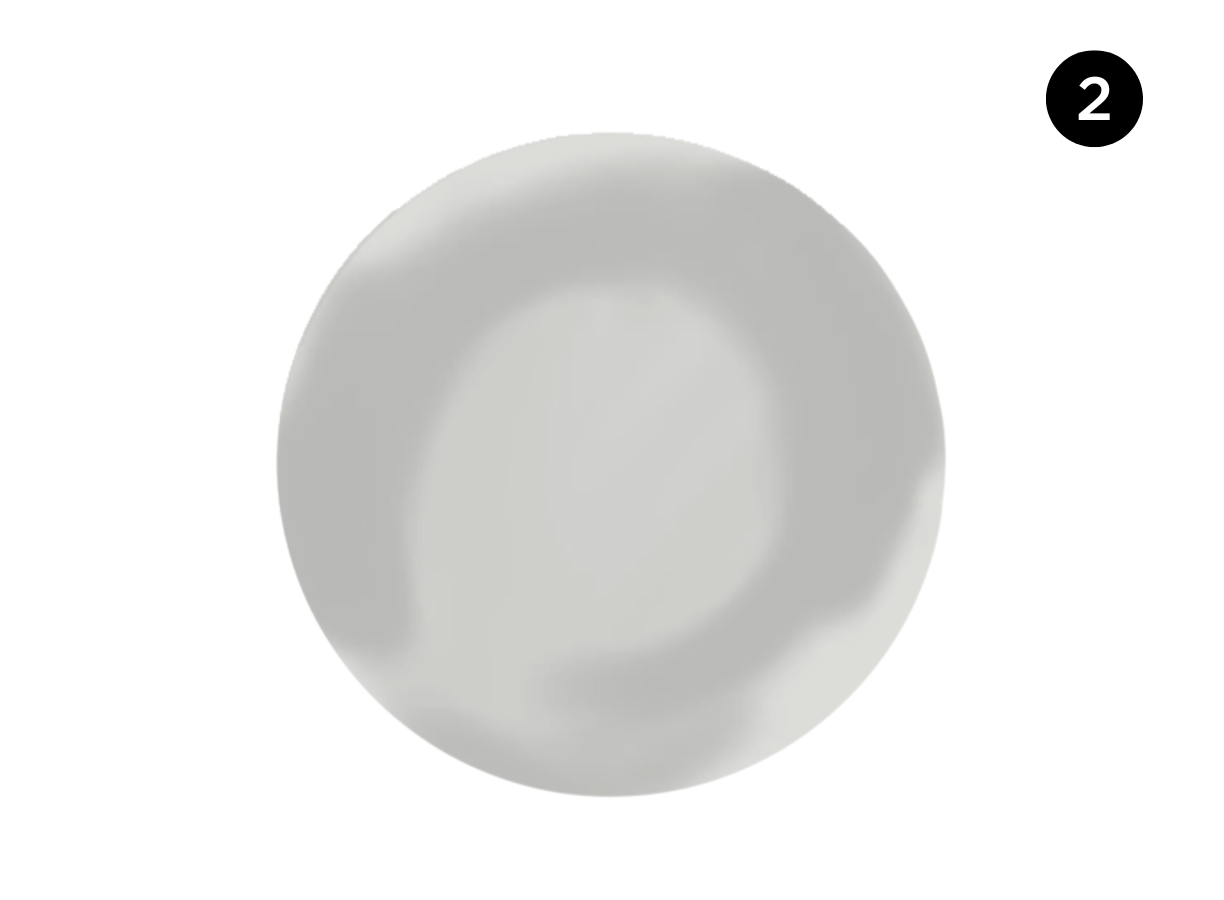
Добавьте базовый цвет.
Создайте новый слой для света и теней.
- Выберите светло-серый или бледно-голубой цвет для стеклянного шара. Нарисуйте его внутри круга.
Создайте новый слой для света и теней.
- Это позволит вам работать над светом и тенями, не затрагивая основной цвет шара.

Если вам интересно узнать больше о работе в программе Procreate — её фишках и функциях — присоединяйтесь к онлайн-курсу «Коммерческая иллюстрация в Procreate» от онлайн-школы Fantasy Room. В рамках курса вы получите погружение в работу с Procreate, освоите различные техники и инструменты, а также научитесь создавать профессиональные иллюстрации. Не упустите возможность прокачать свои навыки и сделать свои работы ещё более впечатляющими!
Добавляем Тени и Блики
Добавьте световые блики.
- Используйте инструмент “Brush” с белым или очень светлым цветом для рисования бликов. Обратите внимание на источник света, чтобы правильно разместить блики. Они должны быть яркими и чёткими.
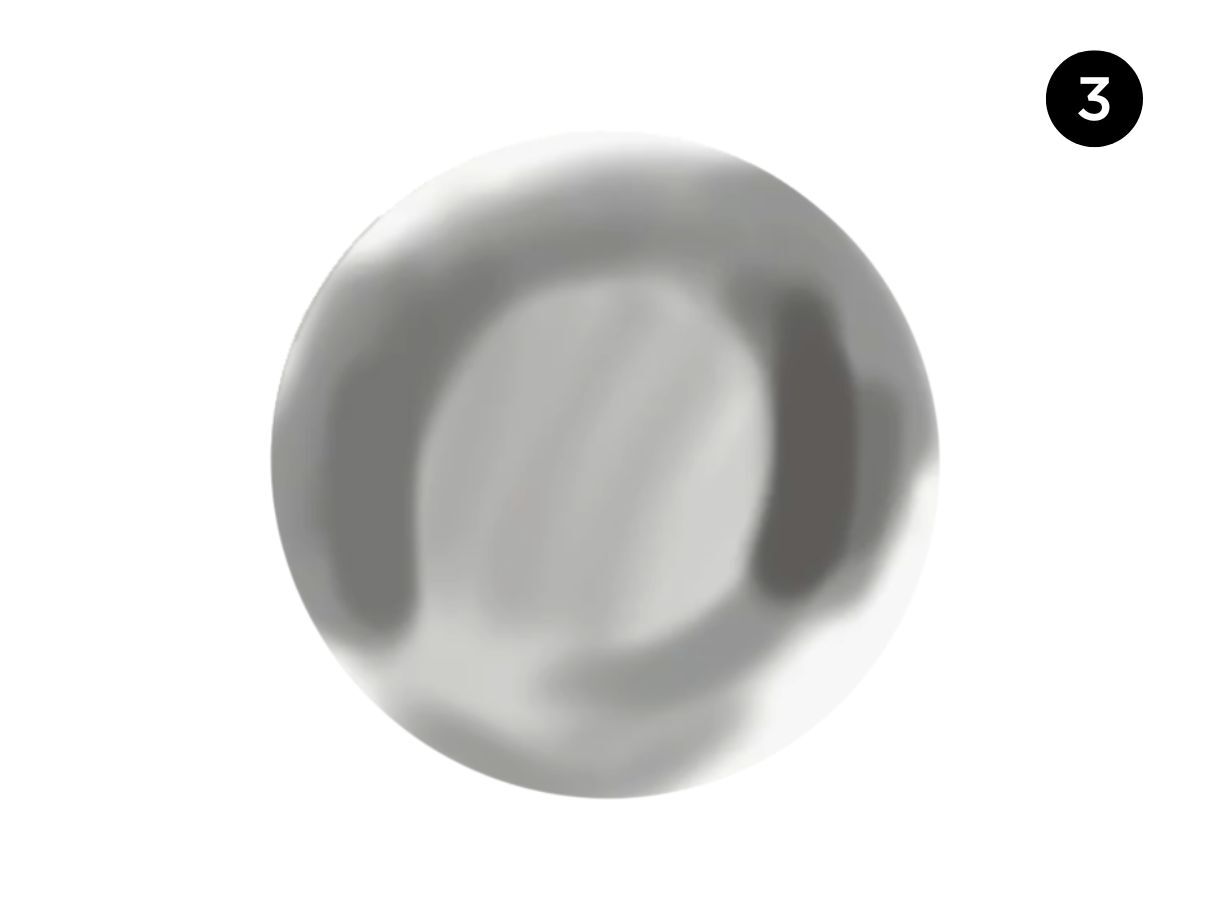
Блик повторяет форму источника света.
Стекло — это очень гладкий материал, который хорошо отражает свет, создавая сфокусированные пятна. Поэтому блики на стекле будут яркими и чёткими, повторяя форму источника света, наложенную на поверхность (за исключением матового стекла, о котором мы поговорим позже). Если свет исходит от окна, то блик будет выглядеть как прямоугольник, искажённый по стенке стакана.
Стекло не только отражает, но и пропускает свет. Поэтому основной блик будет иметь меньшую копию на противоположной стенке сосуда. Этот блик будет менее ярким и чётким, так как стекло задерживает и рассеивает часть света.
Стекло — это очень гладкий материал, который хорошо отражает свет, создавая сфокусированные пятна. Поэтому блики на стекле будут яркими и чёткими, повторяя форму источника света, наложенную на поверхность (за исключением матового стекла, о котором мы поговорим позже). Если свет исходит от окна, то блик будет выглядеть как прямоугольник, искажённый по стенке стакана.
Стекло не только отражает, но и пропускает свет. Поэтому основной блик будет иметь меньшую копию на противоположной стенке сосуда. Этот блик будет менее ярким и чётким, так как стекло задерживает и рассеивает часть света.
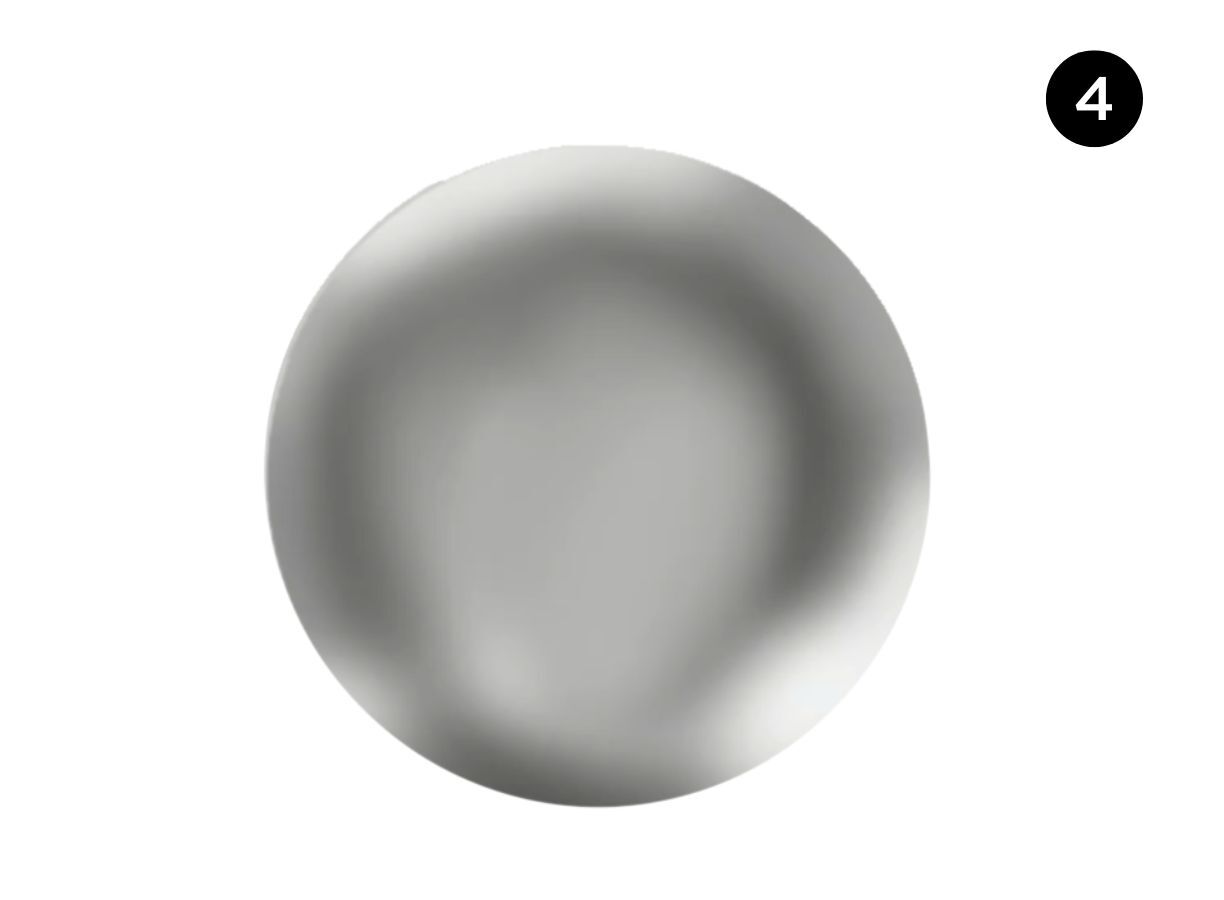
Добавьте тени.
Добавьте отражения и искажения.
- Используйте инструмент “Airbrush” или мягкую кисть с тёмным цветом, чтобы добавить тени на противоположной стороне источника света. Это придаст шарику объем и глубину.
Добавьте отражения и искажения.
- Используйте белый цвет и инструмент “Smudge” для создания отражений на стеклянной поверхности. Не забудьте, что стекло также может искажать окружающие объекты, поэтому добавьте детали, отражающие окружающую среду.
Финальные Штрихи
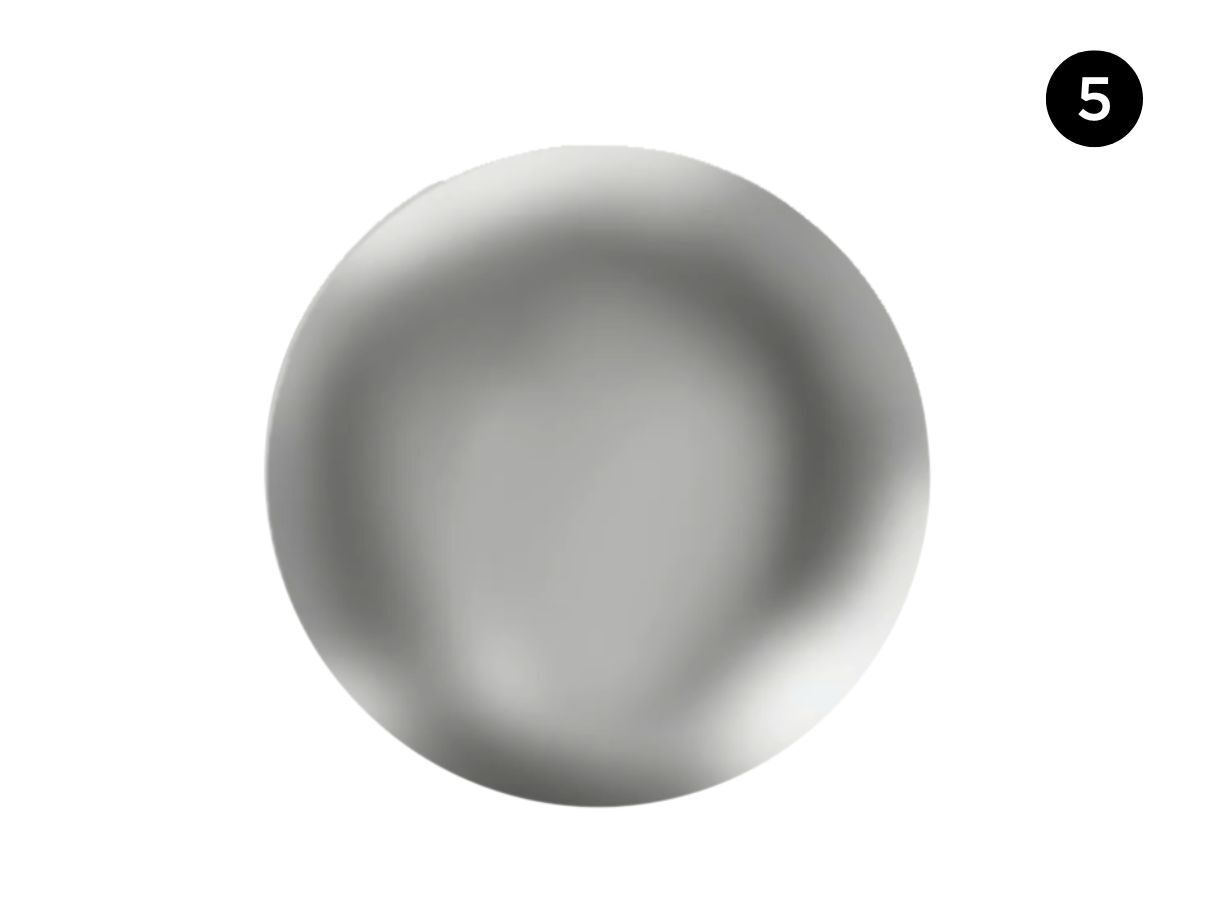
Создайте детали на стекле.
Добавьте блеск и улучшите прозрачность.
Проверьте композицию и сделайте последние корректировки.
- Добавьте мелкие детали, такие как трещины или пузырьки, используя тонкие кисти.
Добавьте блеск и улучшите прозрачность.
- Добавьте лёгкие белые или светлые штрихи на верхнюю часть шара, чтобы имитировать его блеск. Используйте инструмент “Gaussian Blur” для создания плавных переходов.
Проверьте композицию и сделайте последние корректировки.
- Убедитесь, что блики, тени и отражения выглядят реалистично. Подкорректируйте цвета и формы при необходимости.
Сохранение и Экспорт
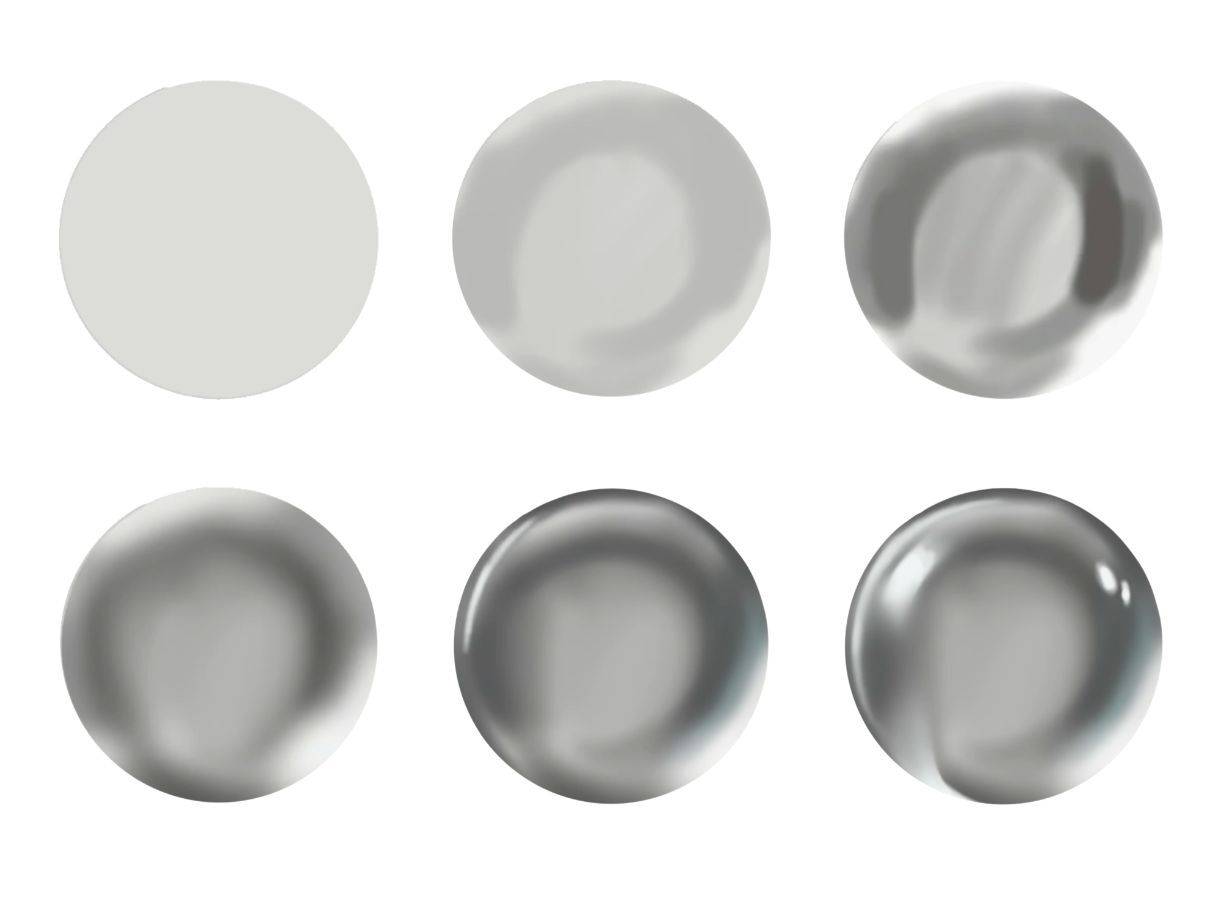
Сохраните ваш рисунок.
- Выберите “Actions” (иконка шестерёнки) -> “Share” и выберите формат, в котором хотите сохранить ваш рисунок (например, JPEG, PNG).