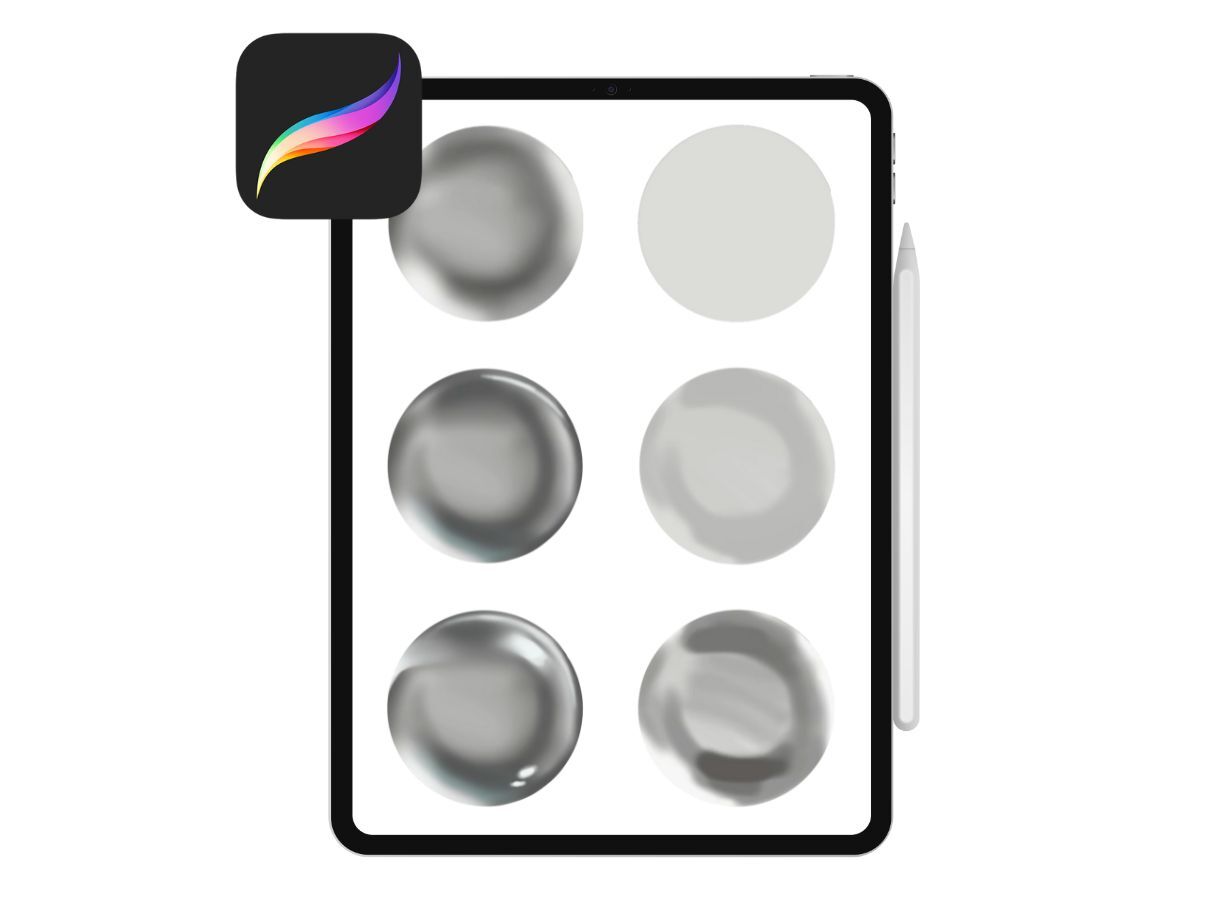Головне завдання художника при зображенні скляного об'єкта – передати його форму, зберігаючи при цьому прозорість та видимість. Це може бути складним завданням через унікальні властивості скла, які іноді можуть збивати з пантелику. Проте будь-який матеріал можна освоїти. Важливо правильно розставити відблиски, відображення та тіні, які надають склу форму на малюнку. Переконливість зображення та чіткість об'єкта багато в чому залежать від того, наскільки точно розміщені відблиски та як показано взаємодію з середовищем.
Створюємо Полотно
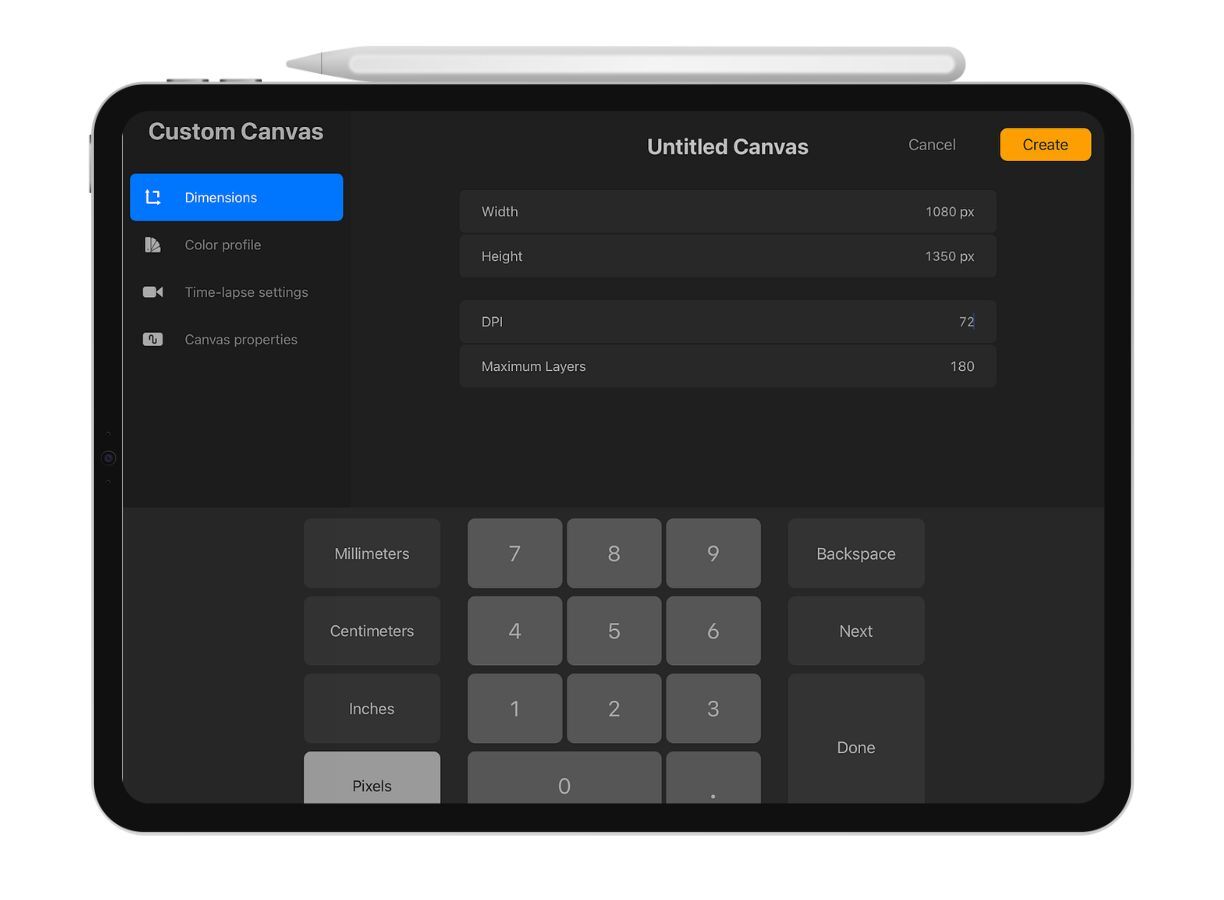
Відкрийте Procreate та створіть нове полотно.
Виберіть розміри, які підходять для роботи.
Виберіть інструмент “Brush” та налаштуйте його для малювання кіл.
Можна використовувати “Airbrush” або “Soft Brush” для м'яких контурів.
Виберіть розміри, які підходять для роботи.
Виберіть інструмент “Brush” та налаштуйте його для малювання кіл.
Можна використовувати “Airbrush” або “Soft Brush” для м'яких контурів.

Використання референсних зображень може значно спростити роботу над малюнком скляної кулі та допомогти досягти більш реалістичного результату.
Зверніть увагу на джерела світла, відблиски та тіні на референсних зображеннях. Розуміння того, як світло взаємодіє зі скляним об'єктом, допоможе створити реалістичне освітлення у вашому малюнку.
Вивчіть, як скло відображає навколишні об'єкти та які спотворення воно викликає. Це важливо для того, щоб ваша скляна куля виглядала правдоподібно.
Зверніть увагу на джерела світла, відблиски та тіні на референсних зображеннях. Розуміння того, як світло взаємодіє зі скляним об'єктом, допоможе створити реалістичне освітлення у вашому малюнку.
Вивчіть, як скло відображає навколишні об'єкти та які спотворення воно викликає. Це важливо для того, щоб ваша скляна куля виглядала правдоподібно.
Використання Референсів у Procreate
Імпортуйте референсні зображення в Procreate:
Ви можете завантажити референсні зображення прямо у Procreate. Відкрийте панель “Actions” (значок шестерні), потім виберіть “Insert a photo” та виберіть зображення. Ви можете розміщувати та змінювати розмір зображення на шарі, щоб воно не заважало роботі.
Створіть шар із референсом:
Використовуйте референсне зображення як нижній шар. Це дозволить вам малювати поверх нього, не відволікаючись від вихідного матеріалу. Ви також можете змінювати прозорість цього шару, щоб легше бачити ваш основний рисунок.
Використовуйте інструмент “Drawing Guide” у Procreate:
Налаштуйте інструмент "Drawing Guide" для створення точних ліній та форм, що допоможе вам точно відтворити форму та деталі скляної кулі.
Ви можете завантажити референсні зображення прямо у Procreate. Відкрийте панель “Actions” (значок шестерні), потім виберіть “Insert a photo” та виберіть зображення. Ви можете розміщувати та змінювати розмір зображення на шарі, щоб воно не заважало роботі.
Створіть шар із референсом:
Використовуйте референсне зображення як нижній шар. Це дозволить вам малювати поверх нього, не відволікаючись від вихідного матеріалу. Ви також можете змінювати прозорість цього шару, щоб легше бачити ваш основний рисунок.
Використовуйте інструмент “Drawing Guide” у Procreate:
Налаштуйте інструмент "Drawing Guide" для створення точних ліній та форм, що допоможе вам точно відтворити форму та деталі скляної кулі.
Створення Основної Форми
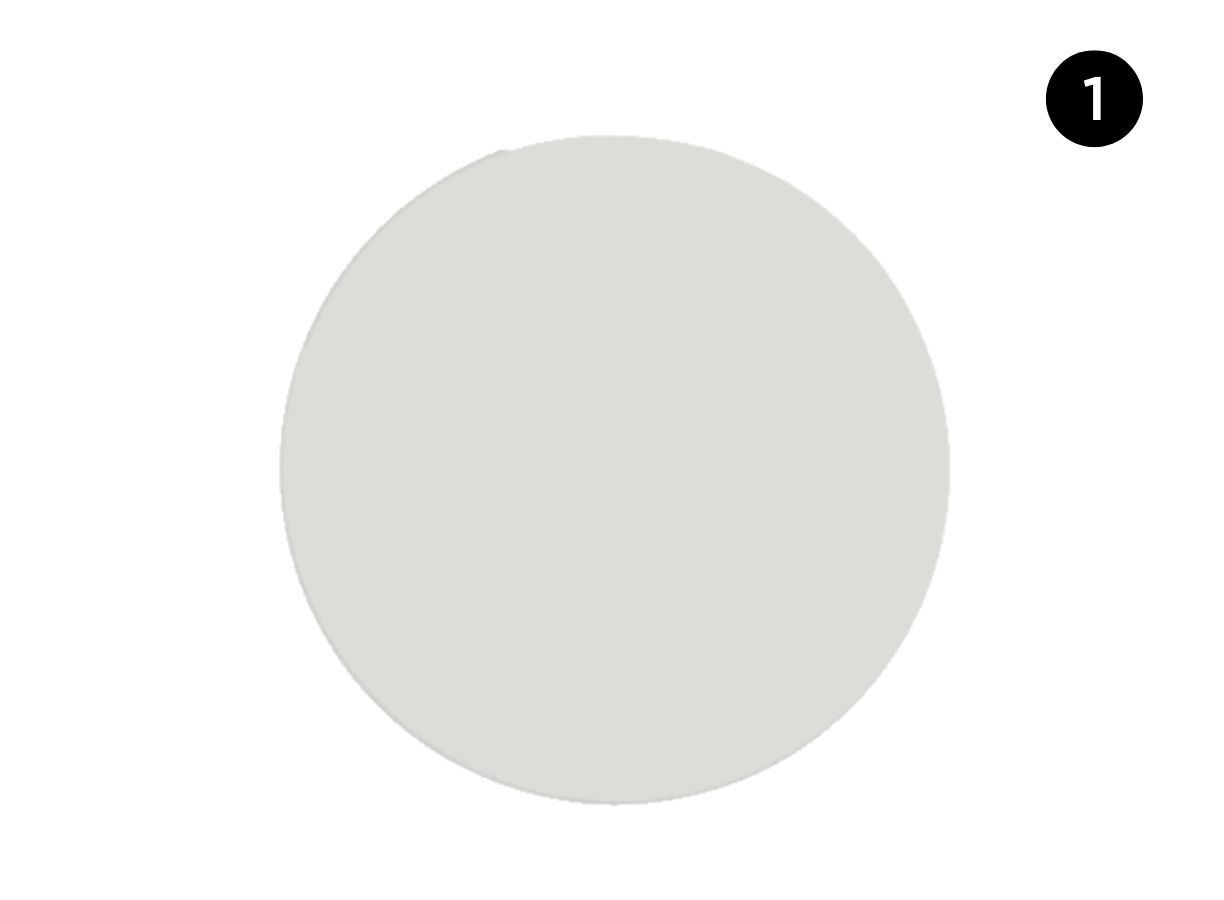
Створіть основну форму кулі.
Намалюйте коло, утримуючи палець на екрані, щоб створити ідеальну форму. Ви можете використовувати інструмент "Selection" для зміни та вирівнювання кола.
Намалюйте коло, утримуючи палець на екрані, щоб створити ідеальну форму. Ви можете використовувати інструмент "Selection" для зміни та вирівнювання кола.
Додавання Основного Тону
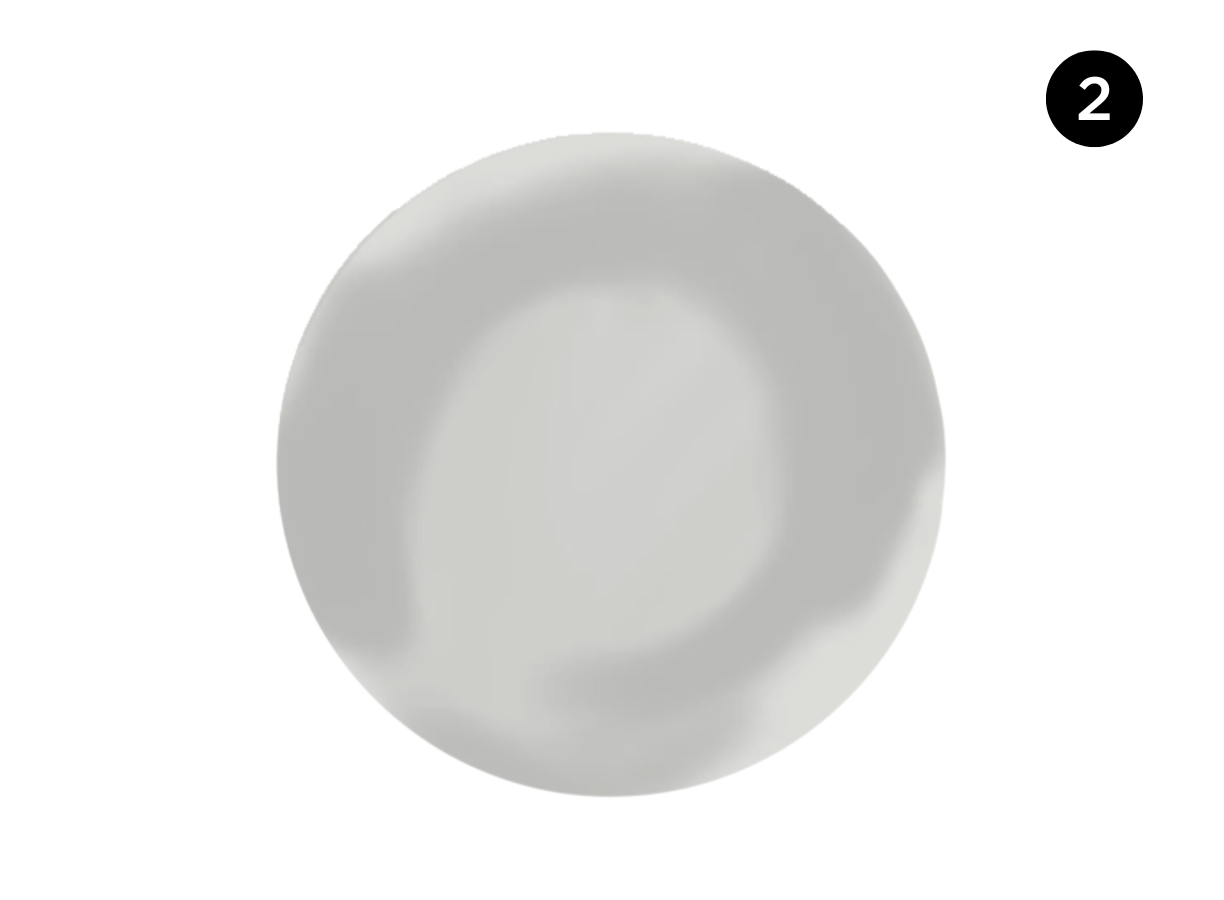
Додати базовий колір.
Виберіть світло-сірий або блідо-блакитний колір скляної кулі. Намалюйте його усередині кола.
Створіть новий шар для світла та тіней.
Це дозволить вам працювати над світлом і тінями, не торкаючись основного кольору кулі.
Виберіть світло-сірий або блідо-блакитний колір скляної кулі. Намалюйте його усередині кола.
Створіть новий шар для світла та тіней.
Це дозволить вам працювати над світлом і тінями, не торкаючись основного кольору кулі.

Якщо вам цікаво дізнатися більше про роботу в програмі Procreate – її фішки та функції – приєднуйтесь до онлайн-курсу «Комерційна ілюстрація в Procreate» від онлайн-школи Fantasy Room. В рамках курсу ви отримаєте занурення в роботу з Procreate, освоїте різноманітні техніки та інструменти, а також навчитеся створювати професійні ілюстрації. Не пропустіть можливість прокачати свої навички та зробити свої роботи ще більш вражаючими!
Додаємо Тіні та Блики
Додайте світлові відблиски.
Використовуйте інструмент “Brush” із білим або дуже світлим кольором для малювання відблисків. Зверніть увагу на джерело світла, щоб правильно розмістити відблиски. Вони мають бути яскравими та чіткими.
Використовуйте інструмент “Brush” із білим або дуже світлим кольором для малювання відблисків. Зверніть увагу на джерело світла, щоб правильно розмістити відблиски. Вони мають бути яскравими та чіткими.
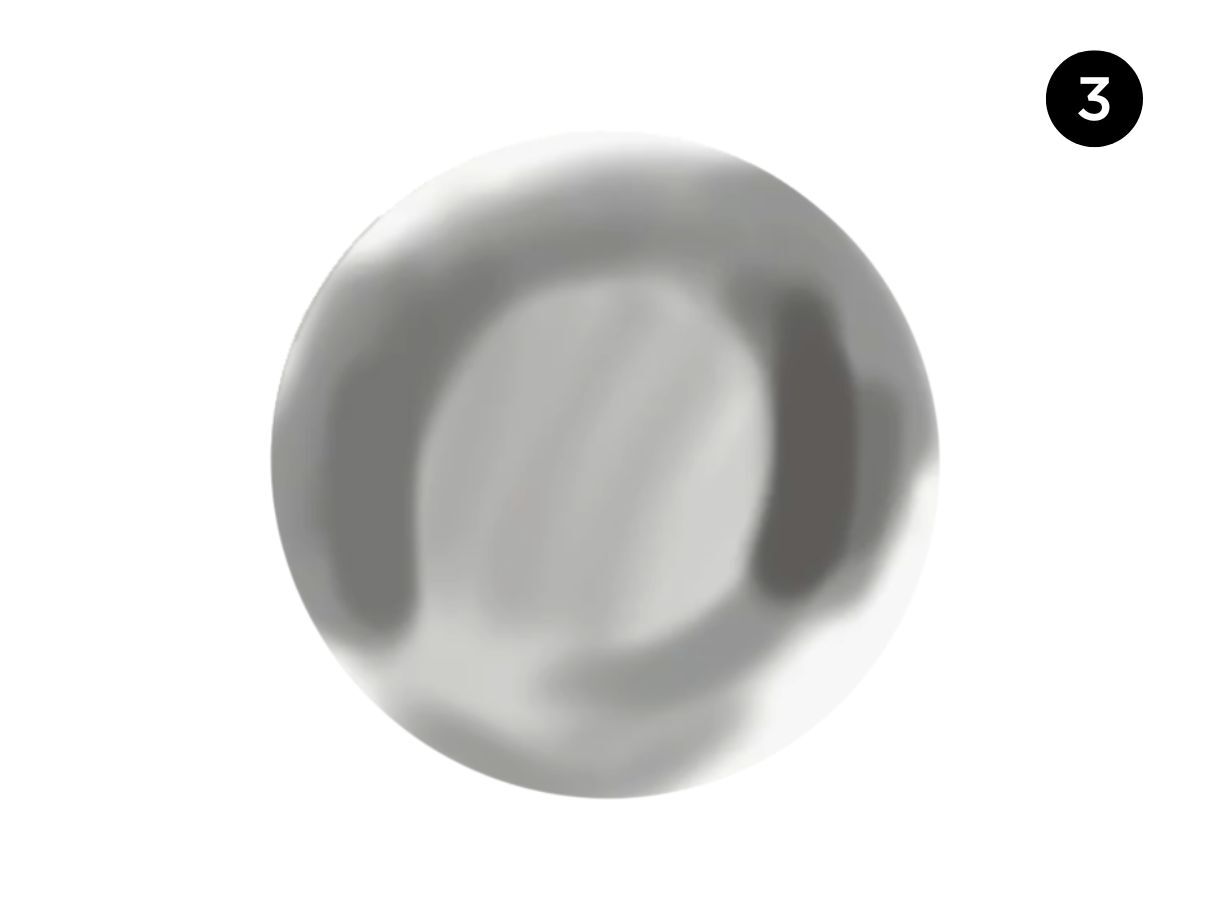
Відблиск повторює форму джерела світла.
Скло – це дуже гладкий матеріал, який добре відбиває світло, створюючи сфокусовані плями. Тому відблиски на склі будуть яскравими та чіткими, повторюючи форму джерела світла, накладену на поверхню (за винятком матового скла, про яке ми поговоримо пізніше). Якщо світло виходить від вікна, то відблиск буде виглядати як прямокутник, спотворений по стінці склянки.
Скло не лише відбиває, а й пропускає світло. Тому основний відблиск матиме меншу копію на протилежній стінці судини. Цей відблиск буде менш яскравим і чітким, тому що скло затримує та розсіює частину світла.
Скло – це дуже гладкий матеріал, який добре відбиває світло, створюючи сфокусовані плями. Тому відблиски на склі будуть яскравими та чіткими, повторюючи форму джерела світла, накладену на поверхню (за винятком матового скла, про яке ми поговоримо пізніше). Якщо світло виходить від вікна, то відблиск буде виглядати як прямокутник, спотворений по стінці склянки.
Скло не лише відбиває, а й пропускає світло. Тому основний відблиск матиме меншу копію на протилежній стінці судини. Цей відблиск буде менш яскравим і чітким, тому що скло затримує та розсіює частину світла.
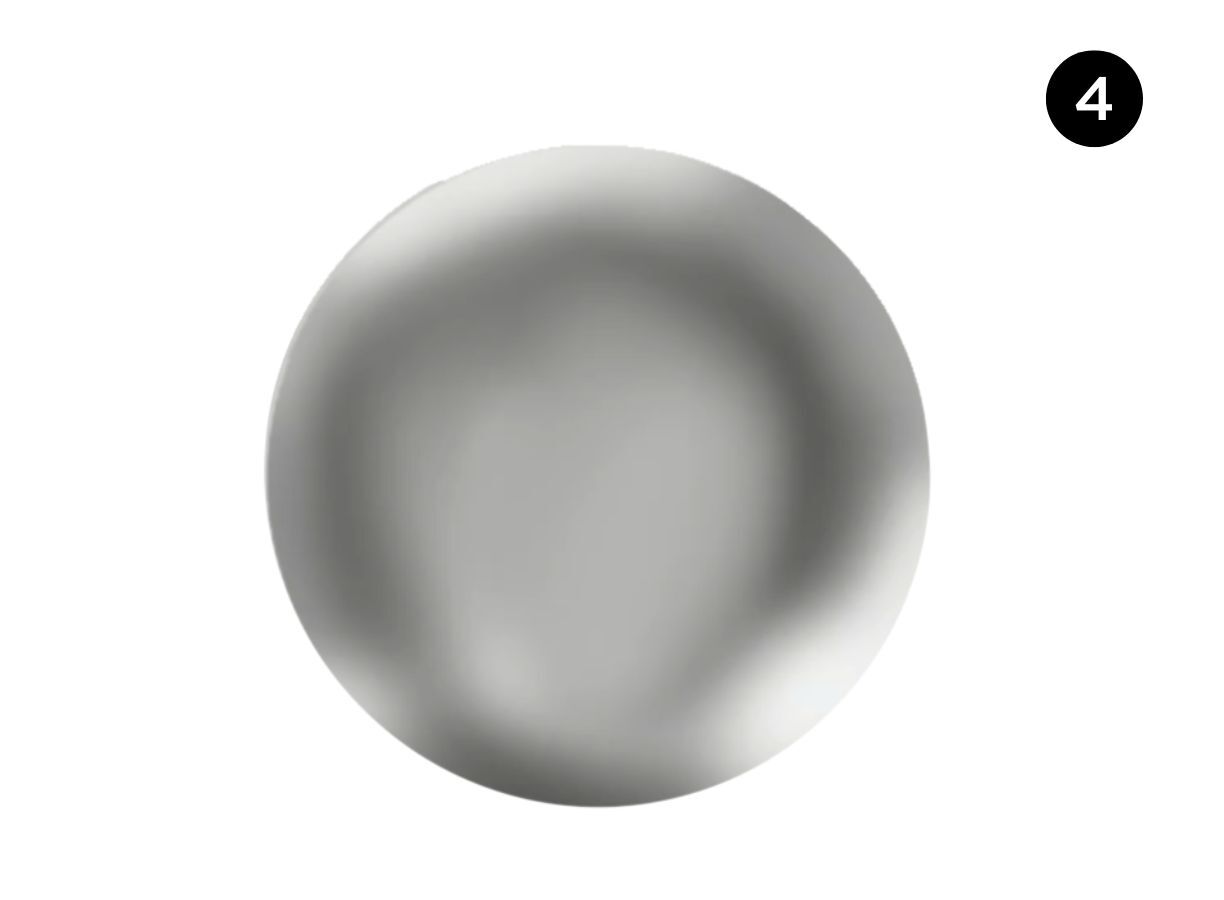
Додати тіні.
Використовуйте інструмент “Airbrush” або м'який пензель з темним кольором, щоб додати тіні на протилежному боці джерела світла. Це додасть кульки об'єму та глибини.
Додайте відображення та спотворення.
Використовуйте білий колір та інструмент “Smudge” для створення відбитків на скляній поверхні. Не забудьте, що скло може спотворювати навколишні об'єкти, тому додайте деталі, що відображають навколишнє середовище.
Використовуйте інструмент “Airbrush” або м'який пензель з темним кольором, щоб додати тіні на протилежному боці джерела світла. Це додасть кульки об'єму та глибини.
Додайте відображення та спотворення.
Використовуйте білий колір та інструмент “Smudge” для створення відбитків на скляній поверхні. Не забудьте, що скло може спотворювати навколишні об'єкти, тому додайте деталі, що відображають навколишнє середовище.
Фінальні Штрихи
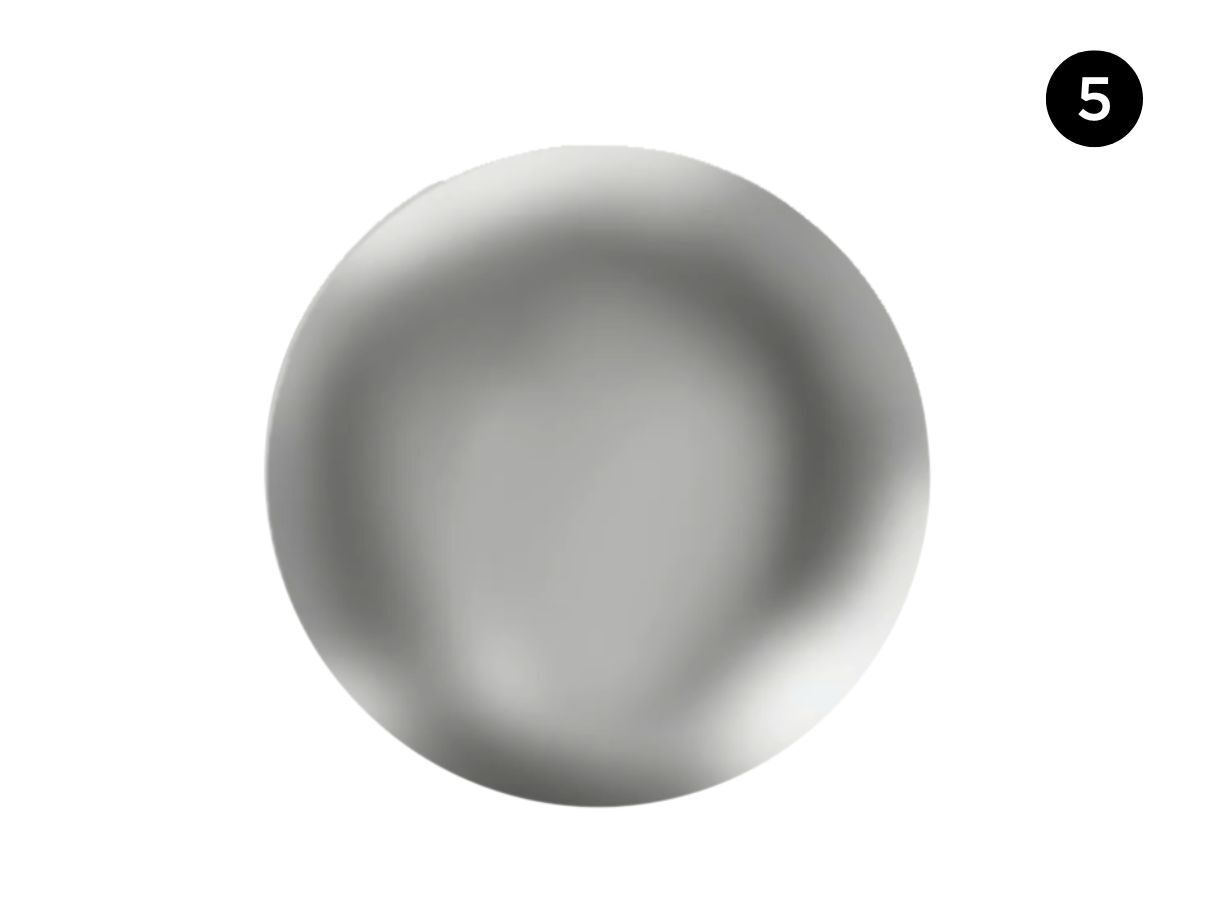
Створіть деталі на склі.
Додайте дрібні деталі, такі як тріщини або бульбашки за допомогою тонких пензлів.
Додайте блиск і покращіть прозорість.
Додайте легкі білі або світлі штрихи на верхню частину кулі, щоб імітувати його блиск. Використовуйте інструмент Gaussian Blur для створення плавних переходів.
Перевірте композицію та зробіть останні коригування.
Переконайтеся, що відблиски, тіні та відображення виглядають реалістично. Підкоригуйте кольори та форми за потреби.
Додайте дрібні деталі, такі як тріщини або бульбашки за допомогою тонких пензлів.
Додайте блиск і покращіть прозорість.
Додайте легкі білі або світлі штрихи на верхню частину кулі, щоб імітувати його блиск. Використовуйте інструмент Gaussian Blur для створення плавних переходів.
Перевірте композицію та зробіть останні коригування.
Переконайтеся, що відблиски, тіні та відображення виглядають реалістично. Підкоригуйте кольори та форми за потреби.
Збереження та Експорт
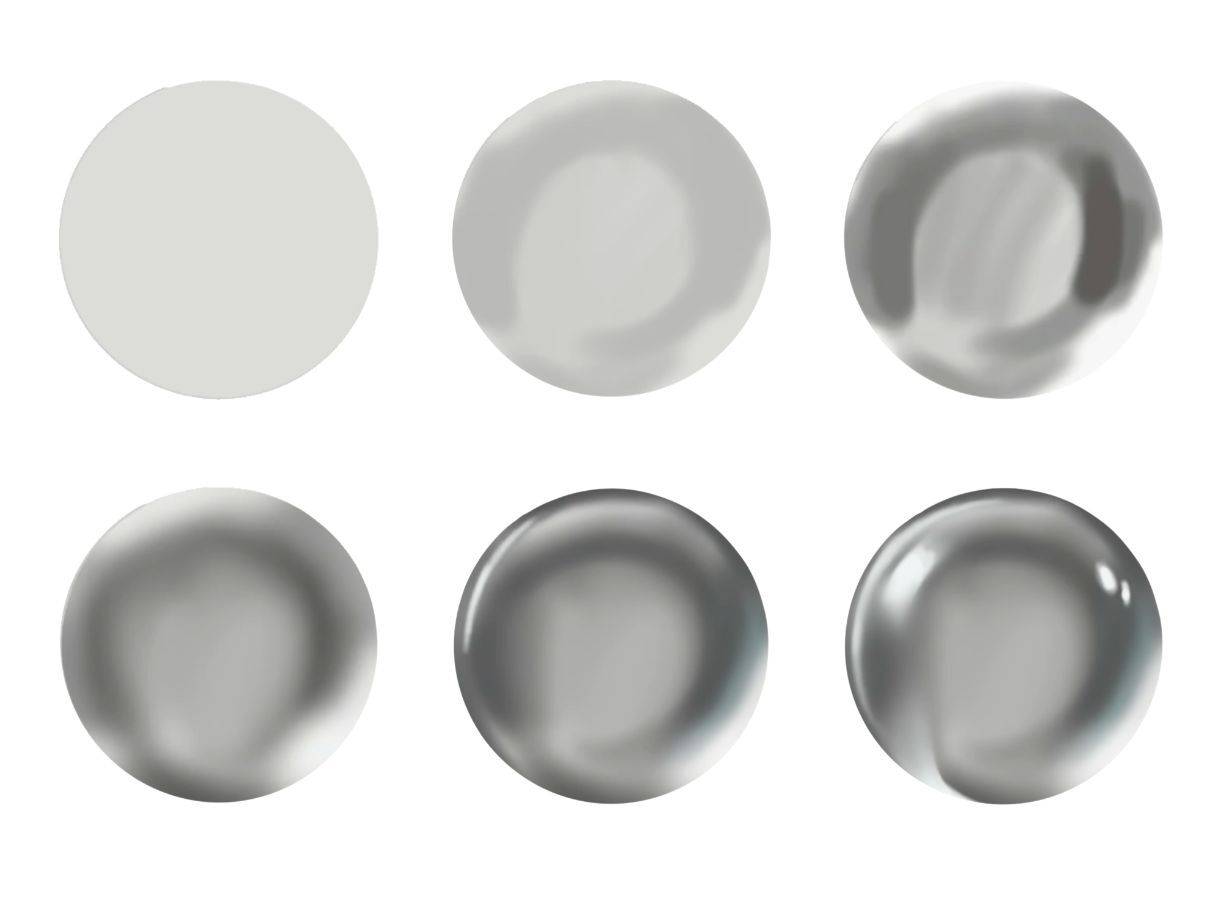
Збережіть ваш малюнок. Виберіть “Actions” (іконка шестерні) -> “Share” та виберіть формат, у якому хочете зберегти ваш малюнок (наприклад, JPEG, PNG).